About Me
Tutorial TOU
To view any tag larger/full size, click the image :)
You may not copy/paste my tutorials or text/ideas for tuts ANYWHERE!!! I will find out and report you.
You may text link my posts to various groups etc for challenges
If you wish to translate my tutorials, please email me at kacimcvay(at)yahoo.com
My tutorials are from my own ideas. Any resemblance to another tutorial elsewhere is purely coincidental.
Thanks for looking! Any questions, please email me at the above and I will get back to you asap.
*these are subject to change as I can get into aimoo or think of anything new*
You may not copy/paste my tutorials or text/ideas for tuts ANYWHERE!!! I will find out and report you.
You may text link my posts to various groups etc for challenges
If you wish to translate my tutorials, please email me at kacimcvay(at)yahoo.com
My tutorials are from my own ideas. Any resemblance to another tutorial elsewhere is purely coincidental.
Thanks for looking! Any questions, please email me at the above and I will get back to you asap.
*these are subject to change as I can get into aimoo or think of anything new*
Powered by Blogger.
Wednesday, April 11, 2012
Geek Chic

This tutorial was written by Kaci on April 11, 2012. Any resemblance to any other tutorials is purely coincidental! You may not copy/paste any part of my tuts elsewhere, but you may text link to them for challenges etc!
Supplies Needed:
Template 7 by Deb, you can find it HERE
Tube or image of choice, I am using the wonderful artwork of Keith Garvey, you must have a license to use his tubes, which you can find out more HERE
Scrapkit of choice, I am using a great kit by Kikeka called Geek Chic, you can find it HERE
Let's Begin!
Open your template
Hit shift d and close the original
Resize all layers to 675x412 pixels
Delete credits and background
Go to image and canvas size
Change to 700x500 centered
Select small rectangle1
Select all, float, and defloat
Paste paper9 as a new layer
Invert your selection and hit delete
Select none
Delete small rectangle1
Select small rectangle2
Select all, float, and defloat
Paste paper10 as a new layer
Invert your selection and hit delete
Select none
Delete small rectangle2
Select large rectangle
Select all, float, and defloat
Paste paper12 as a new layer
Invert your selection and hit delete
Select none
Delete large rectangle
Select square2
Select all, float, and defloat
Paste paper4 as a new layer
Invert your selection and hit delete
Select none
Delete square2
Repeat for square1
Select frame2
Select all, float, and defloat
Paste paper7 as a new layer
Invert your selection and hit delete
Select none
Delete frame2
Repeat for frame1
Add any elements you like
Resize and position
Add any dropshadows you like
Crop and resize as desired
Add your name and copyright
Resize as desired
Save!
Thanks for trying my tut!

Subscribe to:
Post Comments (Atom)
Labels
- ptu kit (394)
- Tasha's Playground (63)
- Designs By Sarah (49)
- Keith Garvey (47)
- Pink Paradox Productions (41)
- Pinup Toons (32)
- CDO (30)
- Elias Chatzoudis (29)
- TammyKat (28)
- VeryMany (26)
- Ismael Rac (25)
- Zindy (22)
- Candy's Treats (18)
- ChiChi Designz (18)
- Kaci McVay (16)
- tag (14)
- toxic desirez (14)
- ftu kit (13)
- Alex Prihodko (12)
- Amy Matthews (10)
- Grunge and Glitter (9)
- Lady Mishka (9)
- Spazz (9)
- celine (9)
- Kikeka Kits (7)
- Rieka Rafita (7)
- Scrappin Krazy Designs (7)
- Anna Marine (6)
- MellieBeans (6)
- Michael Landefeld (6)
- Barbara Jensen (5)
- Caron Vinson (5)
- Celinart (5)
- Clarey's Designs (5)
- Designs by Stina (5)
- Ellie Milk (5)
- Jennifer Janesko (5)
- Jose Cano (5)
- Killer Kitty (5)
- Sarah's Tags n Things (5)
- Zlata_M (5)
- Freya Langford-Sidebottom (4)
- Gary Rudisill (4)
- Gorjuss (4)
- Graphfreaks (4)
- Jessica Dougherty (4)
- Kiwifire Storm (4)
- LadyHawwk Designs (4)
- Misticheskaya (4)
- Robert Alvarado (4)
- Zebrush (4)
- Abstract Creations (3)
- Alehandra Vanhek (3)
- Arthur Crowe (3)
- Creative Intentionz (3)
- Enamorte (3)
- Eugene Rzhevskii (3)
- FourXDesigns (3)
- Rebel Dezigns (3)
- Roman Zaric (3)
- Shining Star Art (3)
- Simon Han (3)
- TootyPup Scraps (3)
- ftu tube (3)
- Alfadesire (2)
- BabyCakes (2)
- Charles Bristow (2)
- Chris Pastel (2)
- Creative Tubes By Crys (2)
- Danny Lee (2)
- Gemini Creationz (2)
- Honored Scraps (2)
- Irene Shpak (2)
- Joel Adams (2)
- Josh Howard (2)
- Martin Abel (2)
- Rabid Designz (2)
- Robert Freeman (2)
- Scott Blair (2)
- Tony Tzanoukakis (2)
- Trinita (2)
- cluster frame (2)
- no scraps (2)
- note (2)
- Anna Liwanag (1)
- Armanda Huerta (1)
- Camilla Drakenborg (1)
- Camilla Drakenbork (1)
- Creative Scraps by Crys (1)
- Cris DeLara (1)
- Cute Loot (1)
- Deacon Black (1)
- Dean Yeagle (1)
- DigiScrap Dayz (1)
- Dirk Richter (1)
- Ditzy Dezigns (1)
- Elizabeth Austin (1)
- Emerald De Leeuw (1)
- Enys Guerrero (1)
- Foxy's Designz (1)
- Fred Winkler (1)
- Gimptastic Scraps (1)
- Inzpired Creationz (1)
- Irish Bitch Designs (1)
- Ishika Chowdhury (1)
- Jamie Kidd (1)
- Kenny K (1)
- Kizzed By Kelz (1)
- Kreative Graphics (1)
- Kurama Phoenix (1)
- Marc Duval (1)
- Maryline Cazenave (1)
- Melissa Dawn (1)
- Michael Calandra (1)
- Monti (1)
- MoshiLove (1)
- Myka Jelina (1)
- Pimp'd Designz (1)
- Rainbow Parrot Scraps (1)
- Ratanga (1)
- Robin McQuay (1)
- Schnegge (1)
- Stef (1)
- Steve Baier (1)
- TLP Designz (1)
- Tatjana Art (1)
- Tiny Turtle Designs (1)
- TooshToosh (1)
- Tunchy (1)
- WD Designz (1)
- Wendy Gerber (1)
- Wicked Princess (1)
- scraps only (1)

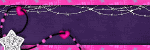
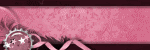
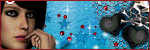


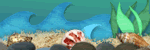
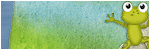
0 comments:
Post a Comment